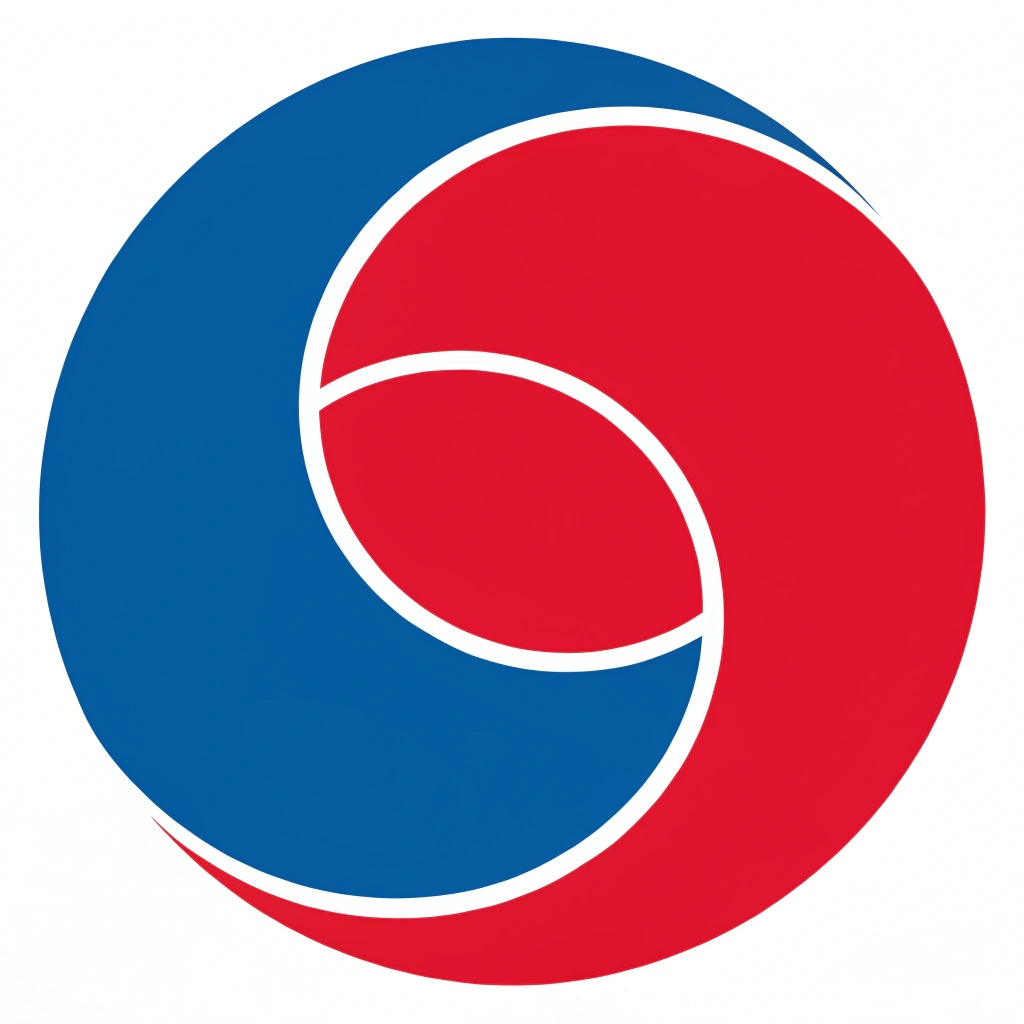있잖아요, 윈도우 11 쓰면서 창이 지 맘대로 커졌다 작아졌다 해서 짜증 났던 적, 한두 번 아니죠? 😭 저만 그런 거 아니죠? 특히 중요한 작업하고 있는데 갑자기 창이 꽉 차버리면 흐름 끊기고 진짜… 아시죠? 🤬 그래서 오늘은 윈도우 11 창 자동 최대화 때문에 고생하는 분들을 위해 완벽 가이드를 준비했어요! 초보자도 쉽게 따라 할 수 있도록 숨겨진 설정까지 싹 다 알려드릴 테니, 이제 더 이상 스트레스받지 마세요! 😉
윈도우 11 창 자동 최대화, 도대체 왜 이렇게 불편한 걸까요? 🤷♀️
솔직히 윈도우 11의 스냅 기능 자체는 멀티태스킹에 엄청 유용한 기능인 건 맞아요. 👍 창을 화면 모서리나 위쪽으로 휙 던지면 알아서 딱 맞춰 정렬해 주니까, 여러 창을 동시에 봐야 할 때 진짜 편하거든요. 😊 문제는… 🙄 가끔 제 의도와는 다르게 창이 멋대로 최대화되거나 분할된다는 거죠! 😫 아니, 잠깐 옮기려고 했을 뿐인데 왜 멋대로 커지는 건데?! 😤
특히 디자이너나 개발자처럼 창 위치가 중요한 사람들은 진짜 환장할 노릇이죠. 🤯 저도 예전에 디자인 작업하다가 창이 계속 멋대로 움직여서 작업 다 망치고 멘탈 나간 적 있어요… 흑… 😭 게다가 멀티 모니터 쓰는 분들은 더 공감하실 텐데, 모니터 간 이동하다가 창이 엉뚱하게 정렬되면 진짜… 🤬 말잇못… 🤐
이 모든 문제는 바로 윈도우 11의 스냅 기능, 더 정확히는 창 자동 최대화 기능 때문이라는 거! 💥 하지만 걱정 마세요! 😎 오늘 제가 이 골칫덩이를 완벽하게 길들이는 방법을 알려드릴 테니까요! 🤩 자, 그럼 이제부터 윈도우 11 창 자동 최대화 기능을 내 맘대로 주무르는 방법을 알아볼까요? Let’s go! 🚀

이대로는 안 돼! 창 자동 최대화 방치했을 때 벌어지는 끔찍한 결과들 😱
윈도우 11 창 자동 최대화 기능을 그냥 방치하면 어떤 끔찍한 일들이 벌어질까요? 😱 상상만 해도 끔찍하지만… 😨 우리 모두 정신 건강을 위해 한번 알아봅시다! 😇
| 문제점 | 결과 |
|---|---|
| 잦은 작업 흐름 끊김 | 집중력 저하, 생산성 감소 📉, 업무 스트레스 증가 🤯 |
| 원치 않는 창 정렬 | 작업 공간 혼란 🧽, 원하는 창 찾기 어려움 🔍, 시간 낭비 ⏳ |
| 멀티 모니터 사용 불편 | 모니터 간 창 이동 어려움 😥, 작업 효율성 저하 🐌, 짜증 지수 상승 😡 |
| 정밀한 작업 방해 | 디자인, 개발 작업 오류 증가 🐛, 결과물 퀄리티 하락 📉, 자존감 하락 😭 |
| 스트레스 누적 | 만성 피로 😫, 짜증 😡, 우울 😥, 건강 악화 🤕 |
보세요! 😥 그냥 윈도우 11 창 자동 최대화 하나 방치했을 뿐인데 이렇게나 많은 문제들이…! 😱 진짜 끔찍하지 않나요? 😭 하지만 이제 걱정 끗! 😉 우리에겐 해결책이 있으니까요! 😎 자, 이제부터 이 모든 문제들을 해결하고 쾌적한 윈도우 환경을 만들어 봅시다! 💪
윈도우 설정 하나로 끝! 가장 쉽고 안전한 방법 ⚙️
자, 그럼 이제 본격적으로 윈도우 11 창 자동 최대화 기능을 끄는 방법을 알아볼까요? 😎 가장 쉽고 안전한 방법은 바로 윈도우 설정에서 직접 끄는 거예요! 😉 이 방법은 시스템에 큰 변화를 주지 않기 때문에 초보자분들도 안심하고 따라 할 수 있답니다! 😊
Step 1: 설정 앱 열기
윈도우 시작 메뉴를 클릭하고 톱니바퀴 모양의 ‘설정’ 아이콘을 클릭하세요. ⚙️ 또는 Win + I 키를 눌러서 바로 열 수도 있답니다! 😉
Step 2: 시스템 메뉴로 이동
설정 창이 열리면 왼쪽 메뉴에서 ‘시스템’을 클릭하세요. 💻
Step 3: 멀티태스킹 설정 찾기
시스템 메뉴에서 ‘멀티태스킹’을 클릭하세요. 🗂️
Step 4: 창 끌기 옵션 끄기
멀티태스킹 설정 화면에서 ‘창 끌기’ 옵션을 찾으세요. 👀 아마 기본적으로 ‘켬’으로 되어 있을 거예요. 이 스위치를 ‘끔’으로 변경하면 끝! 🎉
보너스 팁! ✨
‘창 끌기’ 옵션 아래에 있는 하위 설정들도 한번 살펴보세요. 👀 예를 들어 ‘창을 화면 가장자리에 끌어다 놓을 때 스냅 레이아웃 표시’ 기능을 끄면, 창을 모서리에 가져다 댈 때 나타나는 스냅 레이아웃 미리 보기 창이 사라져서 좀 더 깔끔하게 작업할 수 있답니다! 😉
어때요? 참 쉽죠? 😉 이 간단한 방법으로 윈도우 11 창 자동 최대화 기능을 끄고, 이제 쾌적한 작업 환경을 즐겨보세요! 🤩

제어판? 아직 쓸 데가 있다! 고전적인 방법으로 완벽 제어 🖱️
“어머, 제어판? 그거 아직도 써요?” 😮 라고 생각하시는 분들 있으시죠? 😉 솔직히 저도 요즘은 제어판 잘 안 쓰긴 하는데… 😅 윈도우 11 창 자동 최대화 설정을 좀 더 세밀하게 조정하고 싶다면, 제어판도 충분히 쓸모 있다는 거! 😎 특히 접근성 관련 설정을 건드릴 때는 제어판이 더 유용한 경우가 있거든요! 😊
Step 1: 제어판 열기
Win + S 키를 눌러 검색창을 열고 ‘제어판’을 입력한 후 실행하세요. ⌨️
Step 2: 접근성 센터로 이동
제어판에서 ‘접근성’을 클릭하고, ‘접근성 센터’를 클릭하세요. 🧑🤝🧑
Step 3: 마우스를 사용하기 쉽게 설정
‘컴퓨터를 사용하기 쉽게 설정’ 항목에서 ‘마우스를 사용하기 쉽게 설정’을 클릭하세요. 🖱️
Step 4: 창 자동 정렬 방지 옵션 체크
‘창 관리’ 섹션에서 ‘화면 가장자리로 이동할 때 창이 자동으로 배열되지 않도록 방지’ 옵션에 체크하세요. ✅ 그리고 ‘적용’ 버튼을 누르면 끝! 🎉
💎 핵심 포인트:
제어판에서 설정한 접근성 관련 옵션은 윈도우에 로그인할 때마다 자동으로 유지된다는 사실! 👍 즉, 한 번 설정해두면 껐다 켜도 계속 유지된다는 말씀! 😉
어때요? 제어판으로도 윈도우 11 창 자동 최대화 기능을 간단하게 끌 수 있다는 거, 이제 아셨죠? 😉 설정 앱과 제어판, 두 가지 방법을 모두 활용해서 자신에게 맞는 최적의 설정 환경을 만들어 보세요! 🤩
고오급 설정! 레지스트리 편집기로 스냅 기능을 완벽하게 봉인 🔒
“나는 좀 더 하드코어한 방법이 필요하다!” 😈 “스냅 기능 자체를 완전히 없애버리고 싶다!” 🪓 하는 분들을 위해 준비했습니다! 😎 바로 레지스트리 편집기를 활용하는 방법인데요! 🔨 이 방법은 윈도우의 가장 깊숙한 곳까지 건드리는 작업이기 때문에, 잘못하면 시스템이 망가질 수도 있다는 거! 💣 그러니 반드시 주의해서 따라 하셔야 해요! ⚠️
Step 1: 레지스트리 편집기 실행
Win + R 키를 눌러 실행 창을 열고 ‘regedit’을 입력한 후 실행하세요. ⌨️
Step 2: 경로 이동
레지스트리 편집기에서 다음 경로로 이동하세요:
HKEY_CURRENT_USER\Control Panel\Desktop 📁
Step 3: WindowArrangementActive 값 수정
오른쪽 창에서 ‘WindowArrangementActive’ 값을 찾아 더블 클릭하세요. 🖱️
Step 4: 값 데이터 변경
값 데이터를 ‘1’에서 ‘0’으로 변경하고 ‘확인’ 버튼을 클릭하세요. 0️⃣
Step 5: 시스템 재시작
변경 사항을 적용하려면 시스템을 재시작하거나 로그아웃 후 다시 로그인해야 합니다. 🔄
💎 핵심 포인트:
레지스트리 편집기로 스냅 기능을 끄면, 윈도우 설정이나 제어판에서 다시 켜도 적용되지 않는다는 거! 😮 즉, 스냅 기능을 완전히 봉인해버리는 거죠! 😈
하지만…! ⚠️ 다시 한번 강조하지만, 레지스트리 편집은 매우 위험한 작업입니다! ⚠️ 반드시 백업을 해두고, 신중하게 진행하세요! 🙏
나만을 위한 맞춤 설정! 윈도우 11 스냅 기능, 이렇게 활용해 보세요! 🎯
자, 지금까지 윈도우 11 창 자동 최대화 기능을 끄는 방법을 알아봤는데요. 🤔 “에이, 나는 스냅 기능 자체는 좋은데… 특정 상황에서만 불편한 건데…” 😞 하는 분들도 분명히 있을 거예요! 😉 그래서 이번에는 스냅 기능을 끄는 대신, 나에게 딱 맞는 맞춤 설정으로 활용하는 방법을 알려드릴게요! 🤩
어때요? 윈도우 11 스냅 기능, 무조건 끄는 것만이 능사는 아니라는 거, 이제 아셨죠? 😉 자신에게 맞는 설정을 찾아서, 스냅 기능을 200% 활용해보세요! 🤩
지금 바로 실천하세요! 쾌적한 윈도우 환경, 당신의 손으로! 🌟
자, 이제 윈도우 11 창 자동 최대화 기능, 더 이상 방치하지 마세요! 🙅♀️ 오늘 배운 방법들을 활용해서, 지금 바로 자신에게 맞는 설정을 적용해보세요! 😎 윈도우 설정, 제어판, 레지스트리 편집기… 어떤 방법을 선택하든, 당신의 선택을 응원합니다! 💪
그리고…! 🙏 혹시 설정하다가 막히거나 궁금한 점이 있다면, 언제든지 댓글로 질문해주세요! 💬 제가 아는 선에서 최대한 자세하게 답변해드릴게요! 😊
자, 그럼 이제 쾌적한 윈도우 환경을 만들고, 생산성 200% 향상시켜 봅시다! 🚀 당신의 성공적인 윈도우 라이프를 응원합니다! 💖
자주 묻는 질문 (FAQ) ❓
사람들이 자주 묻는 질문: 윈도우 11에서 창이 자동으로 최대화되는 이유는 무엇인가요?
윈도우 11의 스냅 기능 때문입니다. 마우스로 창을 화면 상단이나 모서리에 드래그하면 자동으로 창을 최대화하거나 정렬해줍니다.
사람들이 자주 묻는 질문: 스냅 기능을 완전히 비활성화해도 다른 문제가 생기진 않나요?
일반적인 사용에는 영향이 없지만, 화면 분할을 자주 사용하는 경우엔 다소 불편할 수 있습니다. 필요할 때만 켜거나 끄는 것을 추천드려요.
사람들이 자주 묻는 질문: 제어판 설정과 설정 앱의 차이는 뭔가요?
설정 앱은 최신 인터페이스를 기반으로 하며, 제어판은 접근성 세부 조정에 강해요. 둘 다 병행하여 활용하면 더 유용해요.
사람들이 자주 묻는 질문: 레지스트리 편집이 어렵게 느껴져요. 꼭 해야 하나요?
꼭 레지스트리까지 건드릴 필요는 없어요. 설정 앱이나 제어판만으로도 대부분의 문제를 해결할 수 있습니다.
사람들이 자주 묻는 질문: 레지스트리를 변경했는데도 계속 창이 최대화돼요. 왜 그럴까요?
변경 후 시스템을 재시작하지 않았거나, 그룹 정책 또는 업데이트로 인해 설정이 초기화된 경우일 수 있어요. 다시 확인해보세요.
오늘 윈도우 11 창 자동 최대화 설정에 대한 모든 것을 알아봤는데요, 어떠셨나요? 😊 이제 여러분도 윈도우 설정을 자유자재로 다루면서 더욱 편리하고 효율적인 작업 환경을 만들 수 있을 거예요! 🙌
다음번에는 더 유용한 윈도우 꿀팁으로 돌아올게요! 😉 기대해주세요! 💖

안녕하세요, TWA입니다. 저는 SEO 전문가이자 풀스택 개발자로, 디지털 마케팅과 웹 개발 분야에서 5년 이상의 경험을 쌓아왔습니다. 검색 엔진 최적화(SEO)를 통해 비즈니스의 온라인 가시성을 극대화하고, React, Node.js, Python 등 최신 기술을 활용해 사용자 친화적인 웹 솔루션을 개발합니다. 이 블로그에서는 데이터 기반 SEO 전략, 웹 개발 튜토리얼, 그리고 디지털 트렌드에 대한 인사이트를 공유합니다.