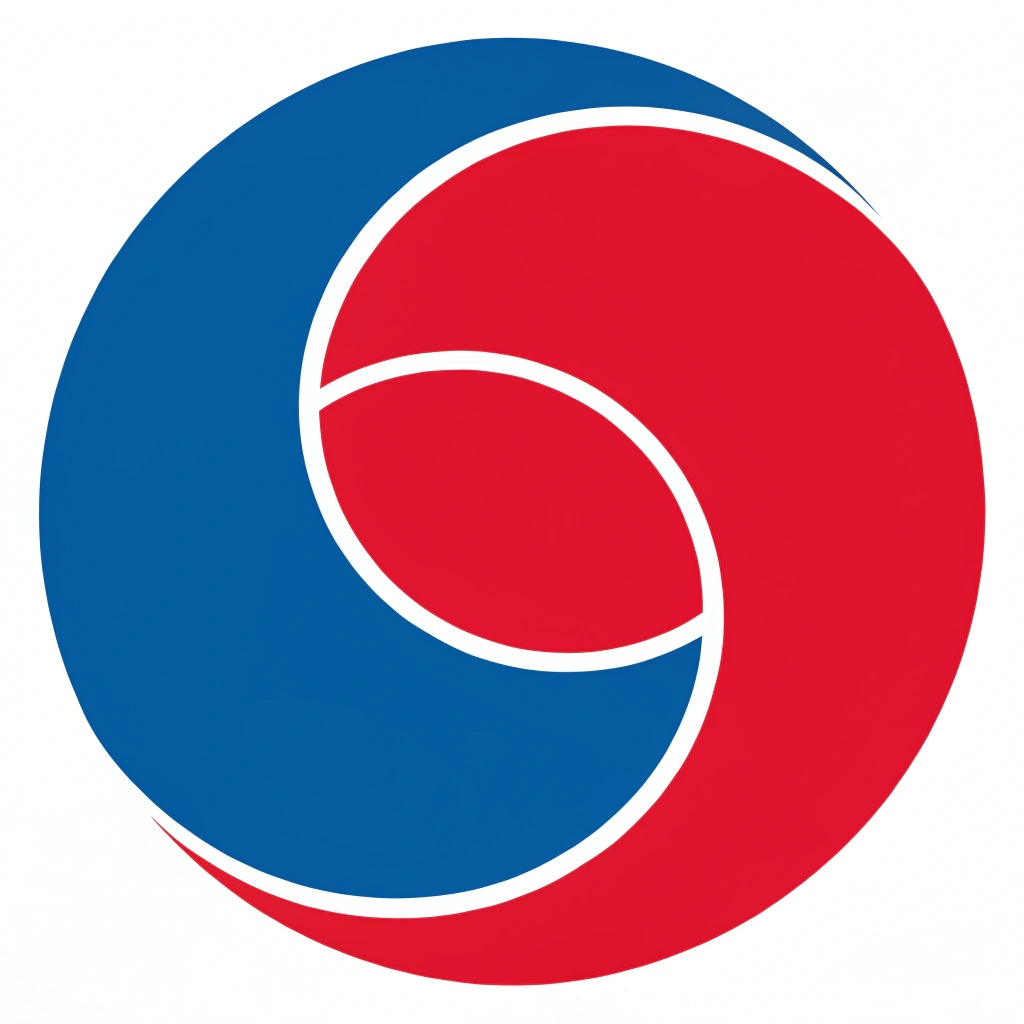어휴, SSD 교체했는데 왜 이렇게 속도가 안 나오지? 답답해 죽겠네!
분명히 HDD보다 빠르다고 했는데, 뭔가 잘못된 걸까요? 저도 얼마 전에 똑같은 경험을 했거든요.
솔직히 말해서, SSD 산 돈이 아까울 지경이었어요.
하지만 포기하지 않고 며칠 동안 이것저것 알아본 결과, 드디어 해결 방법을 찾았습니다!
지금부터 여러분께 SSD의 잠재력을 200% 끌어올리는 꿀팁들을 낱낱이 공개할게요.
걱정 마세요, 저만 따라오시면 여러분의 SSD도 다시 쌩쌩 날아다닐 겁니다!
본격적으로 문제 해결에 들어가기 전에, 먼저 SSD 교체 후 속도 저하가 발생하는 주된 원인들을 알아볼까요?
원인을 알아야 정확한 해결책을 찾을 수 있는 거잖아요?
마치 의사가 환자의 증상을 듣고 병을 진단하는 것처럼요!
자, 그럼 지금부터 SSD 속도 저하의 주범들을 하나씩 파헤쳐 봅시다!
SSD 속도 저하의 6가지 주범, 꼼꼼하게 체크하자!
SSD 속도 저하의 원인은 생각보다 다양해요.
하지만 걱정 마세요! 하나씩 짚어보면 분명 해결책이 보일 겁니다.
자, 그럼 SSD 교체 후 속도 저하를 유발하는 6가지 주요 원인을 꼼꼼하게 살펴볼까요?
| 원인 | 설명 | 해결 방법 |
|---|---|---|
| SATA 모드 설정 오류 | BIOS에서 SATA 모드가 AHCI로 설정되지 않은 경우, SSD 성능이 크게 저하될 수 있습니다. | BIOS에 진입하여 SATA 모드를 AHCI로 변경하세요. 단, 운영체제가 이미 설치된 상태라면 안전 모드에서 변경하거나 클린 설치를 고려해야 합니다. |
| 드라이버 및 펌웨어 업데이트 부족 | SSD 제조사에서 제공하는 최신 드라이버 및 펌웨어를 설치하지 않으면 최상의 성능을 발휘하지 못할 수 있습니다. | SSD 제조사 웹사이트에서 최신 드라이버 및 펌웨어를 다운로드하여 설치하세요. 일부 SSD는 운영체제 기본 드라이버를 사용하기도 합니다. |
| TRIM 기능 비활성화 | TRIM 기능은 SSD의 효율적인 공간 관리를 돕습니다. 비활성화되면 속도가 느려질 수 있습니다. | 명령 프롬프트에서 TRIM 기능이 활성화되어 있는지 확인하고, 비활성화되어 있다면 활성화하세요. NVMe SSD는 제조사 전용 소프트웨어를 사용해야 할 수도 있습니다. |
| 불필요한 백그라운드 프로그램 과부하 | 운영체제 부팅 시 불필요한 프로그램이 많이 실행되면 SSD 성능이 저하될 수 있습니다. | 작업 관리자를 통해 시작 프로그램과 백그라운드 프로세스를 점검하고, 불필요한 프로그램을 비활성화하세요. |
| SSD와 메인보드 간의 호환성 문제 | 구형 메인보드에서는 최신 SSD의 성능을 100% 활용하지 못할 수 있으며, SATA 포트 간 속도 차이도 있을 수 있습니다. | SSD와 메인보드의 호환성을 확인하고, BIOS를 최신 버전으로 업데이트하세요. SSD를 최고 속도를 지원하는 SATA 3 포트에 연결하는 것이 중요합니다. |
| 불량 SSD 또는 연결 문제 | SSD 자체가 불량이거나 SATA 케이블 연결 불량으로 인해 속도 저하가 발생할 수 있습니다. 오래된 SATA 케이블도 데이터 전송 속도를 떨어뜨릴 수 있습니다. | SATA 케이블이 제대로 연결되었는지 확인하고, 오래된 케이블이라면 SATA 3 케이블로 교체하세요. SSD 제조사의 전용 소프트웨어를 이용해 SSD 상태를 점검하는 것도 좋습니다. |

AHCI 모드 설정, 이것만 알면 문제없다!
AHCI(Advanced Host Controller Interface) 모드는 SSD의 성능을 제대로 활용하기 위한 필수 조건이에요.
만약 BIOS에서 SATA 모드가 IDE(Integrated Drive Electronics)로 설정되어 있다면,
SSD는 제 성능을 발휘하지 못하고 HDD와 비슷한 속도를 내게 될 겁니다.
끔찍하죠? 그러니까 꼭 AHCI 모드로 설정해야 해요!
하지만 여기서 주의할 점이 있어요.
운영체제가 이미 설치된 상태에서 AHCI 모드로 변경하면, 블루스크린이 나타날 수 있다는 겁니다!
이럴 땐 당황하지 말고, 안전 모드에서 AHCI 모드로 변경하거나, 아니면 운영체제를 클린 설치하는 방법을 고려해야 해요.
클린 설치는 좀 번거롭지만, 가장 확실한 방법이기도 하죠.
팁을 하나 더 드리자면, BIOS 설정 화면은 컴퓨터마다 조금씩 다를 수 있어요.
하지만 보통 “Advanced”, “Storage”, “SATA Configuration” 같은 메뉴에서 SATA 모드 설정을 찾을 수 있을 거예요.
그래도 모르겠다면, 메인보드 제조사 홈페이지에서 사용자 설명서를 참고하는 것이 가장 정확합니다!
TRIM 기능 활성화, SSD 수명 연장의 필수템!
TRIM 기능은 SSD의 성능 유지에 있어서 정말 중요한 역할을 해요.
SSD는 데이터를 삭제할 때, HDD처럼 바로 지우는 것이 아니라, 나중에 덮어쓰는 방식으로 작동하거든요.
이때 TRIM 기능이 없으면, SSD는 항상 꽉 찬 상태로 인식하고, 데이터를 쓸 때마다 성능이 점점 떨어지게 됩니다.
TRIM 기능은 이러한 문제를 해결하기 위해, 미리 삭제된 데이터를 정리해두는 역할을 하는 거죠.
특히 오래된 운영체제를 사용하고 있다면, TRIM 기능이 제대로 작동하지 않을 수도 있어요!
TRIM 기능이 활성화되어 있는지 확인하는 방법은 아주 간단해요.
명령 프롬프트(관리자 권한으로 실행)를 열고, “fsutil behavior query DisableDeleteNotify” 명령어를 입력하면 됩니다.
결과값이 0이면 TRIM이 활성화된 상태이고, 1이면 비활성화된 상태입니다.
만약 비활성화되어 있다면, “fsutil behavior set DisableDeleteNotify 0” 명령어를 입력하여 활성화하면 됩니다.
참 쉽죠?

불필요한 백그라운드 프로그램 정리, 쾌적한 컴퓨팅 환경 만들기!
컴퓨터를 켤 때마다 자동으로 실행되는 백그라운드 프로그램들,
얘네들이 SSD 성능을 갉아먹는 주범이라는 사실, 알고 계셨나요?
특히 자동 시작 프로그램이 많으면, 부팅 속도가 느려지는 것은 물론이고, 전반적인 시스템 성능까지 떨어뜨릴 수 있어요.
마치 아침부터 꽉 막힌 도로를 달리는 것처럼 답답한 상황이 연출되는 거죠.
해결 방법은 아주 간단합니다.
작업 관리자를 열어서 시작 프로그램 탭을 클릭하고, 불필요한 프로그램을 “사용 안 함”으로 설정하면 됩니다.
정말 쉽죠?
저는 개인적으로 “카카오톡 PC 버전”, “Skype”, “Dropbox” 같은 프로그램들을 사용 안 함으로 설정해두었어요.
자주 사용하지 않는 프로그램이라면, 과감하게 정리해주는 것이 좋습니다.
백그라운드 프로그램 정리는 SSD 성능 향상뿐만 아니라, 전반적인 시스템 안정성 향상에도 도움이 됩니다.
한번 정리해두면, 훨씬 쾌적한 컴퓨팅 환경을 경험할 수 있을 거예요!
SSD 성능, 이렇게 되살릴 수 있다!
자, 이제 SSD 교체 후 속도 저하 문제를 해결하기 위한 모든 준비가 끝났습니다!
지금부터는 앞에서 배운 내용들을 바탕으로, 실제 해결 방법을 하나씩 적용해볼 거예요.
긴장 풀고, 저를 따라오세요!
SATA 포트 및 케이블 점검, 연결 상태를 확인하자!
SATA 포트 확인
SSD를 연결할 때는 SATA 3 포트에 연결하는 것이 중요해요. SATA 3 포트는 SATA 2 포트보다 훨씬 빠른 속도를 지원하거든요.
보통 메인보드에 SATA 포트들이 여러 개 있는데, SATA 3 포트는 색깔이나 라벨로 구분되어 있을 거예요.
만약 SATA 3 포트가 없다면, 최신 메인보드로 교체하는 것을 고려해볼 수도 있습니다.
SATA 케이블 점검 및 교체
SATA 케이블도 속도에 영향을 줄 수 있다는 사실, 알고 계셨나요?
오래된 SATA 케이블은 데이터 전송 속도가 느려서, SSD의 성능을 제대로 발휘하지 못하게 할 수 있어요.
가능하다면, SATA 3 케이블로 교체하는 것이 좋습니다.
케이블을 교체할 때는, 케이블이 제대로 연결되었는지 꼼꼼하게 확인하는 것도 잊지 마세요!
SSD 건강 상태 점검, 불량 여부를 확인하자!
SSD 상태 확인
SSD 제조사에서 제공하는 전용 소프트웨어를 이용하면, SSD의 건강 상태를 자세하게 확인할 수 있어요.
이 소프트웨어를 통해 SSD의 온도, 사용 시간, 남은 수명 등을 확인할 수 있고, S.M.A.R.T 정보를 통해 이상 징후를 감지할 수도 있습니다.
만약 SSD 상태가 좋지 않다면, 제조사에 문의하여 A/S를 받는 것을 고려해야 합니다.
SSD가 불량이라면, 아무리 설정을 잘해도 속도가 제대로 나오지 않을 테니까요.
펌웨어 업데이트
SSD 펌웨어는 SSD의 성능과 안정성을 향상시키는 중요한 요소입니다.
SSD 제조사에서는 주기적으로 펌웨어 업데이트를 제공하는데, 최신 펌웨어로 업데이트하면 버그 수정 및 성능 개선 효과를 얻을 수 있습니다.
SSD 제조사 웹사이트에서 최신 펌웨어를 다운로드하여 설치하세요.
펌웨어 업데이트 방법은 제조사마다 조금씩 다르므로, 설명서를 꼼꼼하게 읽어보는 것이 좋습니다.
마무리: SSD, 이제 답답함 없이 쌩쌩하게!
자, 이렇게 해서 SSD 교체 후 속도 저하 문제를 해결하고, SSD 성능을 최적화하는 모든 과정을 마쳤습니다!
어때요, 이제 여러분의 SSD도 예전처럼 쌩쌩하게 잘 돌아가나요?
저는 솔직히 말해서, 이 방법들을 적용하고 나서 SSD 속도가 눈에 띄게 빨라졌어요.
부팅 속도도 훨씬 빨라졌고, 프로그램 실행 속도도 빨라져서, 이제는 답답함 없이 컴퓨터를 사용할 수 있게 되었습니다!
혹시 이 글을 읽고 나서도 문제가 해결되지 않는다면, SSD 제조사의 고객 지원을 받아보는 것을 추천합니다.
전문가의 도움을 받으면, 좀 더 정확한 원인을 파악하고 해결책을 찾을 수 있을 거예요.
절대 포기하지 마세요!
오늘 배운 내용들을 잘 기억해두고, 앞으로도 SSD를 꾸준히 관리해주면, 오랫동안 쾌적한 컴퓨팅 환경을 유지할 수 있을 겁니다.
다음에는, SSD를 더욱 효율적으로 사용하는 방법에 대한 꿀팁을 들고 돌아올게요!
그때까지 안녕!

안녕하세요, TWA입니다. 저는 SEO 전문가이자 풀스택 개발자로, 디지털 마케팅과 웹 개발 분야에서 5년 이상의 경험을 쌓아왔습니다. 검색 엔진 최적화(SEO)를 통해 비즈니스의 온라인 가시성을 극대화하고, React, Node.js, Python 등 최신 기술을 활용해 사용자 친화적인 웹 솔루션을 개발합니다. 이 블로그에서는 데이터 기반 SEO 전략, 웹 개발 튜토리얼, 그리고 디지털 트렌드에 대한 인사이트를 공유합니다.