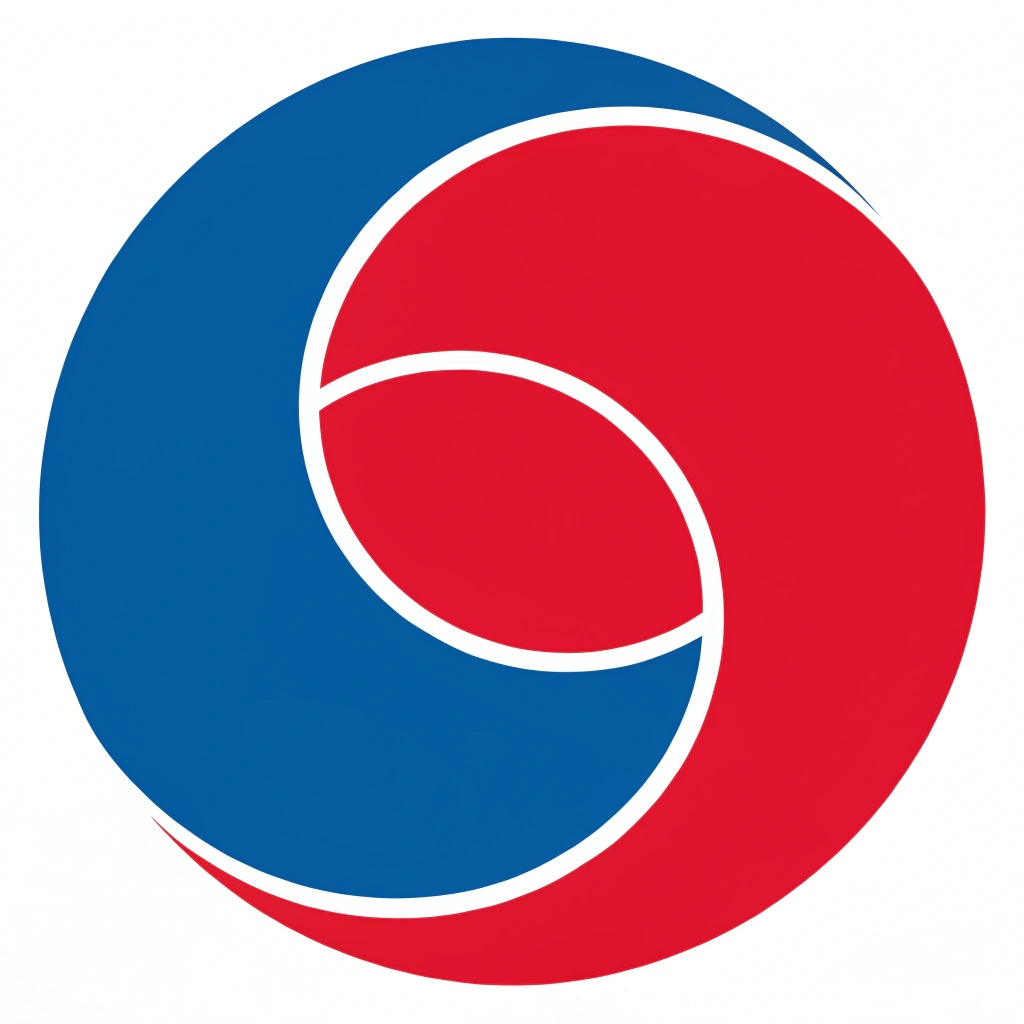안녕하세요, 여러분! 혹시 Mac에서 파일 압축할 때 늘 똑같은 방법만 쓰고 계시진 않나요? 오늘은 Mac 터미널을 이용해서 ZIP 파일을 만들고, 심지어 암호까지 설정하는 방법을 아주 쉽고 자세하게 알려드릴게요. “에이, 터미널은 너무 어렵잖아…”라고 생각하셨다면 걱정 뚝! 제가 옆에서 하나하나 친절하게 설명해 드릴 테니까요. 지난 주말, 친구들과 여행 사진을 공유하려고 했는데 파일 용량이 너무 커서 애먹었던 경험, 다들 한 번쯤 있으시죠? 저도 그래서 이 방법을 알게 된 후에는 완전 신세계를 경험했답니다. 여러분도 이제 쉽고 빠르게 파일 압축하고 안전하게 공유해 보세요!
Mac 터미널 ZIP 압축, 왜 써야 할까요?
Mac OS에는 기본적으로 ZIP 압축 기능이 내장되어 있지만, 터미널을 이용하면 훨씬 더 강력하고 유연하게 압축 작업을 수행할 수 있다는 사실! 알고 계셨나요? 별도의 프로그램 설치 없이 간단한 명령어로 파일이나 폴더를 압축할 수 있고, 특히 암호 설정 기능까지 활용하면 보안까지 완벽하게 지킬 수 있답니다. 솔직히 말해서, 저도 처음에는 터미널 명령어들이 외계어처럼 느껴졌어요. 하지만 몇 번 따라 해보니 정말 간단하고 편하더라고요. 여러분도 저처럼 터미널의 매력에 푹 빠지게 될 거예요!
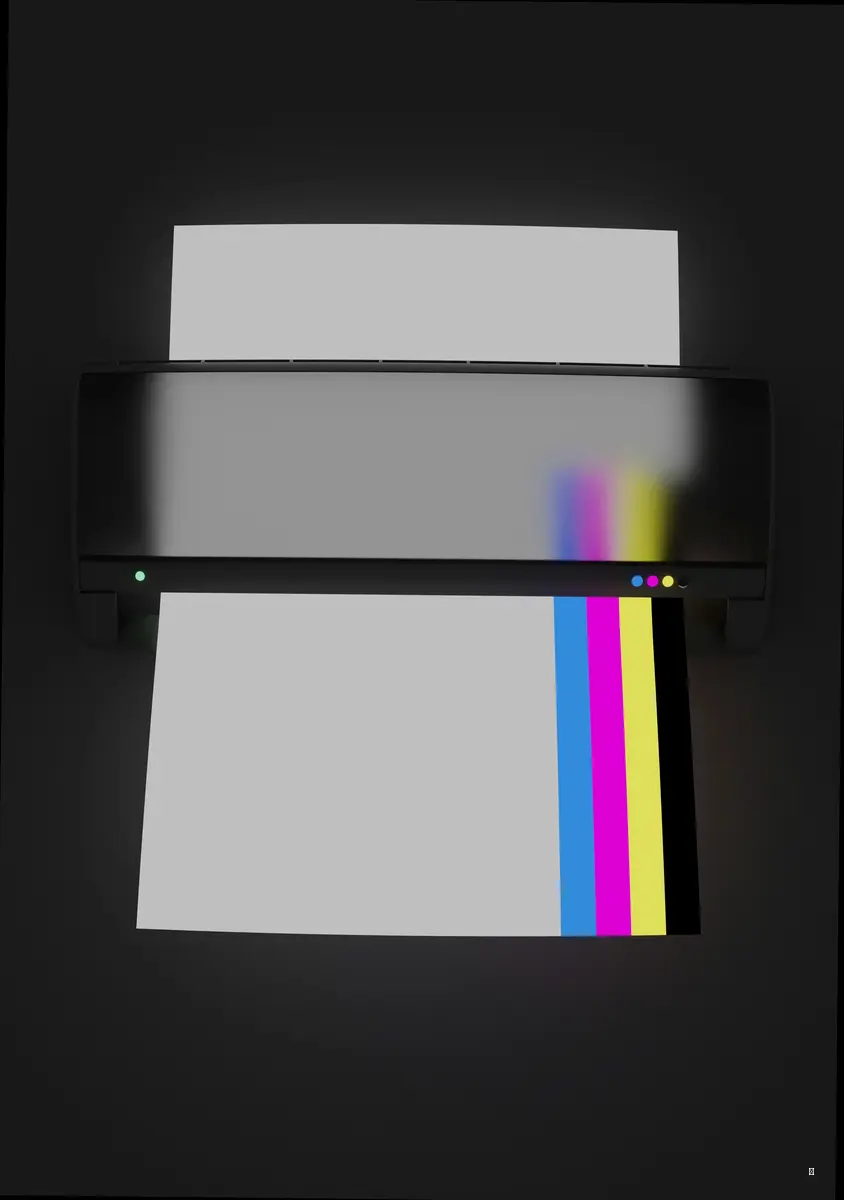
ZIP 압축 명령어, 한눈에 쏙!
자, 그럼 이제 본격적으로 터미널 명령어를 알아볼까요? 가장 기본적인 명령어부터 암호 설정까지, 필요한 모든 정보를 표로 정리해 봤어요. 이 표만 있으면 여러분도 이제 ZIP 압축 마스터!
| 명령어 | 설명 | 사용 예시 |
|---|---|---|
zip -r | 디렉토리(폴더)를 재귀적으로 압축 (하위 파일 및 폴더 포함) | zip -r my_archive.zip MyFolder |
zip -r (파일과 폴더 동시 압축) | 폴더와 파일을 동시에 선택해서 압축 | zip -r mixed_archive.zip Folder1 file1.txt file2.jpg |
zip -re | -r 옵션에 암호 설정 기능 추가 | zip -re secure_archive.zip PrivateFolder |
zip | 단일 파일 압축 | zip myfile.zip file.txt |
어때요, 참 쉽죠? -r 옵션은 폴더를 압축할 때 꼭 필요하고, -re 옵션은 암호 설정을 할 때 사용한다는 것만 기억하면 돼요.
터미널 ZIP 압축, 실전에서 써먹어 보자!
이제 실제로 터미널을 열고 ZIP 압축을 해볼까요? 제가 아주 자세하게 예시를 들어서 설명해 드릴 테니, 차근차근 따라 해보세요. 혹시 막히는 부분이 있다면 언제든지 댓글로 질문해주세요!
zip -r my_archive.zip MyFolder 명령어를 입력하면 MyFolder 폴더가 my_archive.zip 파일로 압축됩니다. MyFolder 안에 있는 모든 파일과 하위 폴더가 포함됩니다.-r 옵션zip -r mixed_archive.zip Folder1 file1.txt file2.jpg 명령어를 입력하면 Folder1 폴더와 file1.txt, file2.jpg 파일이 함께 mixed_archive.zip 으로 압축됩니다.zip -re secure_archive.zip PrivateFolder 명령어를 입력하면 비밀번호를 입력하라는 메시지가 표시됩니다. 입력한 비밀번호는 압축을 푸는 데 사용되며, 압축 파일을 열기 전까지는 파일 내용이 보호됩니다.-re 옵션어때요? 실제로 해보니까 생각보다 훨씬 쉽죠?
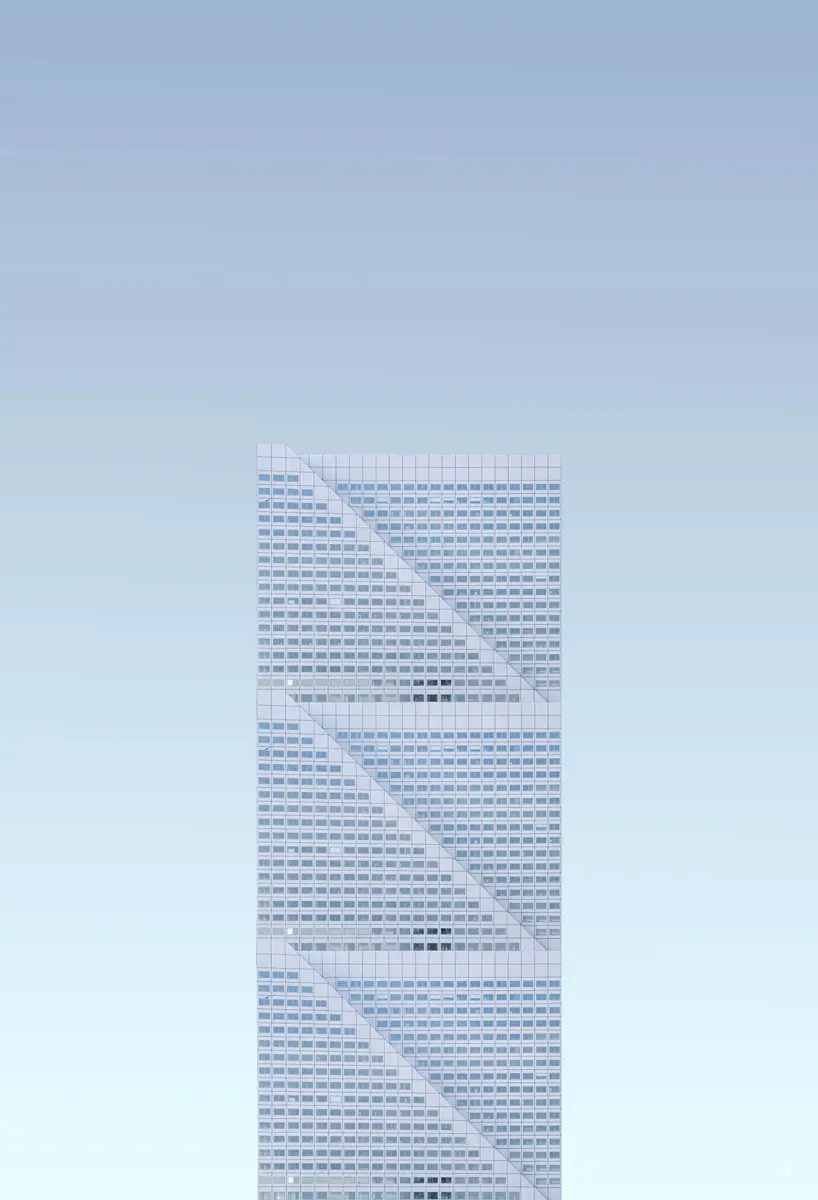
터미널 ZIP 압축, 이것만은 꼭 기억하세요!
터미널에서 ZIP 압축할 때 몇 가지 주의해야 할 사항들이 있어요. 이걸 놓치면 압축이 제대로 안 되거나, 심지어 파일이 손상될 수도 있답니다. 제가 중요한 팁들을 쏙쏙 뽑아서 알려드릴게요!
- 압축 파일 이름: 압축 파일 이름을 지정할 때는 확장자(.zip)를 꼭 붙여줘야 해요. 안 그러면 파일이 제대로 생성되지 않을 수 있어요.
- 경로 설정: 압축 대상 파일이나 폴더의 경로를 정확하게 지정해야 해요. 터미널에서 현재 위치를 확인하고, 상대 경로 또는 절대 경로를 사용해서 대상을 지정하세요.
- 암호 관리: 암호를 설정할 때는 잊어버리지 않도록 주의해야 해요. 암호를 잊어버리면 압축 파일을 풀 수 없게 되니까요!
터미널 ZIP 압축, 더 깊이 파고들기
자, 이제 터미널 ZIP 압축의 세계에 조금 더 깊숙이 들어가 볼까요? 여기서는 조금 더 고급 기술들을 다뤄볼 거예요. 하지만 걱정 마세요! 제가 최대한 쉽고 재미있게 설명해 드릴 테니까요.
압축 레벨 조절하기
-0부터 -9까지의 옵션을 사용해서 압축 레벨을 조절할 수 있어요. -0은 압축을 거의 하지 않고, -9는 최대한 압축을 해요. 압축 레벨이 높을수록 압축 시간은 오래 걸리지만, 파일 크기는 더 줄어들겠죠?
특정 파일 제외하기
-x 옵션을 사용해서 특정 파일을 압축에서 제외할 수 있어요. 예를 들어, zip -r my_archive.zip MyFolder -x "*.log" 명령어를 입력하면 MyFolder 폴더 안의 모든 .log 파일은 압축에서 제외된답니다.
압축 파일 분할하기
-s 옵션을 사용해서 압축 파일을 여러 개로 분할할 수 있어요. 예를 들어, zip -s 100m my_archive.zip MyFolder 명령어를 입력하면 my_archive.zip 파일이 100MB씩 분할된답니다.
마무리
오늘 Mac 터미널을 이용해서 ZIP 파일 만들고 암호까지 설정하는 방법을 함께 알아봤는데요, 어떠셨나요? 처음에는 어렵게 느껴졌던 터미널 명령어들이 이제는 조금 친숙하게 느껴지시나요? 터미널을 활용하면 정말 다양한 작업을 효율적으로 처리할 수 있답니다. 이 꿀팁들을 잘 활용해서 여러분의 디지털 라이프를 더욱 편리하게 만들어 보세요! 다음번에는 unzip 명령어를 이용해서 압축 해제하는 방법도 자세하게 알려드릴게요. 기대해주세요!

안녕하세요, TWA입니다. 저는 SEO 전문가이자 풀스택 개발자로, 디지털 마케팅과 웹 개발 분야에서 5년 이상의 경험을 쌓아왔습니다. 검색 엔진 최적화(SEO)를 통해 비즈니스의 온라인 가시성을 극대화하고, React, Node.js, Python 등 최신 기술을 활용해 사용자 친화적인 웹 솔루션을 개발합니다. 이 블로그에서는 데이터 기반 SEO 전략, 웹 개발 튜토리얼, 그리고 디지털 트렌드에 대한 인사이트를 공유합니다.